Displays the sound file’s title. If no title is specified on the Summary window, the file name will be displayed.
Double-click to maximize and restore the window.
Allows for quick navigation and playback of any part of the file:

-
The vertical line represents the cursor position.
-
The shaded region represents the portion of the waveform shown in the waveform display, as well as the current selection or cursor position.
-
Click in the overview bar to move the cursor.

-
Double-click to center the cursor in the waveform display.
-
To use the audio event locator, click the overview bar and drag the mouse. Playback follows mouse movement and loops around the cursor position when the mouse is still. Playback stops when the mouse button is released.
![]() You can set the amount of pre-roll and the loop duration for the audio event locator on the Previews tab of the Preferences dialog.
You can set the amount of pre-roll and the loop duration for the audio event locator on the Previews tab of the Preferences dialog.
When you open a file that contains a video stream, Sound Forge displays a video strip above the audio waveform to help you navigate the file. For more information about the video strip, click here.

Shows the current location in the data window as well as ruler tags.
-
Right-click to display the time ruler shortcut menu.
-
Drag to scroll the data window.
Click to toggle through the Edit, Magnify, Pencil, and Envelope tools.
![]() The Pencil tool is available only at magnification levels below the Pencil tool maximum zoom ratio setting on the Editing tab in the Preferences dialog.
The Pencil tool is available only at magnification levels below the Pencil tool maximum zoom ratio setting on the Editing tab in the Preferences dialog.
Click the Minimize button ![]() to reduce the height of individual channels, or click the Restore button
to reduce the height of individual channels, or click the Restore button ![]() to restore their height.
to restore their height.
Hold Shift while clicking a Minimize button ![]() to minimize all channels except for the one you clicked.
to minimize all channels except for the one you clicked.
Shows the amplitude of the waveform.
-
Right-click to display the level ruler shortcut menu, which allows you to change the zoom level and labels.
-
Drag to shift the view up or down when zoomed in vertically.
The CD layout bar displays information about the tracks you’ve created for a disc-at-once CD. Each CD track shows the track’s number and length.
Red indicators are drawn at the right end of the CD layout bar to represent the end of the disc (if the disc length is known).
You can use the CD layout bar to perform many of the track-editing functions from the Track List window.
For more information about using the CD layout bar, please see The CD Layout Bar.
To zoom in and out vertically by small increments, click the Level Zoom In/Out buttons, or click and drag the area between the buttons to zoom quickly.
![]()
For more information about magnification, please see Magnification and Zooming.
Use the playbar transport buttons to control playback:
|
Button |
Description |
|
|
Go to Start |
|
|
Go to Previous Track: Moves the cursor to the previous disc-at-once track or index. Hold Ctrl while clicking to skip index markers, or hold Shift to extend a selection. |
|
|
Go to Next Track: Moves the cursor to the next disc-at-once track or index. Hold Ctrl while clicking to skip index markers, or hold Shift to extend a selection. |
|
|
Go to End |
|
|
Stop |
|
|
Play Normal—Click to set playback to Normal mode. When you click the Play button
|
|
|
Play Plug-In Chainer—click to hear the result of the selected plug-ins in the Plug-In Chainer. Click again to hear the unprocessed audio. |
|
|
Play as Sample—Click to set playback to Sample mode. When you click the Play button
|
|
|
Play as Cutlist—Click to begin playback from the cursor position, skipping any cutlist regions. |
Within the scroll bar, the box represents the portion of the waveform shown in the waveform display. Drag to scroll the sound file forward and backward in time to see parts of the file not currently visible in the waveform display.
![]() You can drag the end of the scroll box to zoom in or out:
You can drag the end of the scroll box to zoom in or out:

Drag the scrub control (![]() ) at the bottom of a data window to shuttle forward or backward from the cursor position to find an edit point.
) at the bottom of a data window to shuttle forward or backward from the cursor position to find an edit point.
![]()

You can drag the Normal Rate indicator (![]() ) below the scrub control to adjust playback speed (or double-click the label to type a playback rate).
) below the scrub control to adjust playback speed (or double-click the label to type a playback rate).
Shows the beginning, end, and length of a selection. If no selection has been made, only the cursor position is displayed:
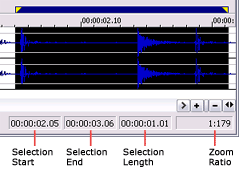
-
Double-click the Selection Left box to edit the current value. Press Tab or Enter to move the cursor to the new position.
-
Double-click the Selection Right or Selection Length box to edit beginning or ending of the selection. Press Tab or Enter to update the selection.
![]() To update the Selection Left, Selection Right, or Selection Length values quickly, you can type + or – and a numeric value. For example, to extend the right end of a selection one second, double-click the Selection Right box and type +1. To move the left end of a selection one minute to the left, type -1:00.
To update the Selection Left, Selection Right, or Selection Length values quickly, you can type + or – and a numeric value. For example, to extend the right end of a selection one second, double-click the Selection Right box and type +1. To move the left end of a selection one minute to the left, type -1:00.
-
Right-click to display the Status Format shortcut menu, which allows you to choose a time format.
To zoom in and out horizontally by small increments, click the Time Zoom In/Out buttons, or drag the area between the buttons to zoom quickly.

For more information about magnification, please see Magnification and Zooming.
Indicates the number of samples of data represented by each point on the screen horizontally. This determines the length of time shown in the waveform display. With a small resolution value (1:1, 1:2, 1:4, …), a shorter length of time is displayed.
For more information about magnification, please see Magnification and Zooming.
Click to stretch the width of the data window to fit within the Sound Forge workspace.
![]() Press Ctrl+Enter.
Press Ctrl+Enter.
Data Windows |
|
Each sound file is opened in a data window. Each data window shows you a graphical representation of the waveform and other information about the file.

![]() You can quickly toggle the display of portions of a data window (decorations) by right-clicking the edit tool selector and choosing a command from the shortcut menu or choosing Options > Data Window:
You can quickly toggle the display of portions of a data window (decorations) by right-clicking the edit tool selector and choosing a command from the shortcut menu or choosing Options > Data Window:

Which item do you want to learn about?
 Title bar
Title bar
 Overview bar
Overview bar
 Video strip
Video strip
 Time ruler
Time ruler
 Edit tool selector
Edit tool selector
 Minimize channel height
Minimize channel height
 Level ruler
Level ruler
 CD layout bar
CD layout bar
 Level zoom
Level zoom
 Playbar
Playbar
 Scroll bar
Scroll bar
 Scrub control
Scrub control
 Selection status bar
Selection status bar
 Time zoom
Time zoom
 Time zoom resolution
Time zoom resolution
 Maximize width
Maximize width
![]()