Selecting Data and Positioning the Cursor |
|
Selecting data and positioning the cursor are the first steps in most editing processes. After you have selected data, you can cut, copy, paste, mix, add effects, and more.
The selection status bar in each data window shows the beginning, end, and length of a selection. If no selection has been made, the cursor position is displayed.
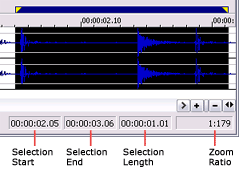
-
Double-click the Selection Start box to type a value and move the cursor.
-
Double-click the Selection End or Selection Length box to type values in the boxes to specify or edit a selection.
-
Right-click to display the Status Format shortcut menu, which allows you to choose a time format.